Wie fügt man Bilder in das Koordinatenkreuz von Geogebra ein?
Das "Bild einfügen" Icon finden

- Im Iconmenu findet man ein Icon mit den Buchstaben ABC.
- Am rechten unteren Rand dieses Icons befindet sich ein kleines Dreieck.
- Klickt man das Dreieck mit der linken Maustaste an, öffnet sich ein Auswahlmenu.
- Hierin befindet sich das Icon „Bild einfügen“. Dieses Icon muss mit der linken Maustaste angeklickt werden.
Die linke untere Eckposition des Bildes festlegen
- Hat man "Bild einfügen" angeklickt, verwandelt sich der Mauszeiger in ein "+"-Symbol.
- Mit dem "+"-Symbol legt man die linke untere Eckposition des Bildes fest, indem man dort mit der linken Maustaste hinklickt.
- Will man die Ecke im Nullpunkt des Koordinatenkreuzes festlegten, darf man nicht genau auf den Ursprung klicken. Geogebra reagiert dann nicht. Man klickt am dann am besten in die Nähe des Ursprungs (kann man später ändern).
Ein Bild auswählen

- Wenn man mit dem "+"-Zeichen die linke untere Ecke festgelegt hat, öffnet sich ein Menufenster. Hierin sucht man das Verzeichnis, in dem sich das Bild befindet.
- Mit der linken Maustaste klickt man die gewünschte Datei an.
- Mit der Schaltfläche "Open" oder "Öffnen" fügt man das Bild in die Geogebra-Zeichenfläche ein.
Bildposition festlegen
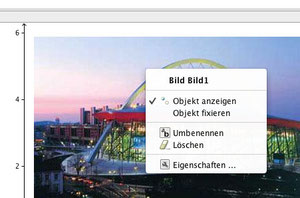
- Klickt man mit der rechten Maustaste auf das Bild, öffnet sich ein Fenster. Hier mit der linken Maustaste den Menupunkt "Eigenschaften" auswählen.
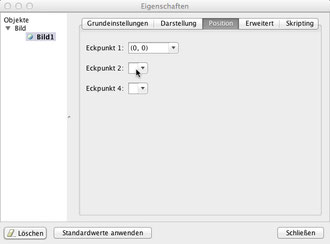
- Hier mit der linken Maustaste den Menupunkt "Position" (des Bildes) auswählen.
- Mit Eckpunkt 1 kann die (genaue) Position des linken unteren Eckpunkts des Bildes noch einmal genauer festegelegt werden. Hier: (0,0)
- Mit Eckpunkt 2 wird die rechte untere Ecke des Bildes festgelegt. Auf diese Weise bleibt die Proportion des Bildes beim vergrößern/verkleinern erhalten. Hier: (10,0)
- Die Eingabe eines weiteren Eckpunktes kann die Proportion des Bildes verändern!
Formen modellieren

- Im Eingabefenster von Geogebra kann man jetzt Funktionsterme eingeben, mit denen ausgewählte Ränder des Bildes beschrieben werden sollen.
- Man kann die Farbe und die Liniendicke der Funktion verändern, indem man mit der rechten Maustaste auf den Graphen der Funktion klickt.
- Es öffnet sich ein Fenster, in dem man Eigenschaften auswählt. Im nächsten Fenster wählt man Farbe oder Darstellung aus und kann die Darstellung der Funktion verändern.
Beispielbilder:
Zum Üben
Brückenbogenanalyse:
Manche Brücken lassen sich ebenso wie manche Flugkurven gut mit Parabeln beschreiben. Mit Vektoren, deren Addition und der Idee der Kräftezerlegung kann man das sehr schön veranschaulichen:
Download der Geogebra Datei
Exponentialfunktionen
Trigonometrie
Panoramabild
Rotationsintegral
Vase
 mathebeimueller:reloaded
mathebeimueller:reloaded